图书介绍
Excel 2007表格与财务办公2025|PDF|Epub|mobi|kindle电子书版本百度云盘下载
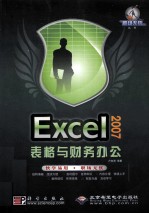
- 卢如海主编 著
- 出版社: 北京:科学出版社
- ISBN:9787030249388
- 出版时间:2009
- 标注页数:220页
- 文件大小:75MB
- 文件页数:236页
- 主题词:电子表格系统,Excel 2007-应用-财务管理
PDF下载
下载说明
Excel 2007表格与财务办公PDF格式电子书版下载
下载的文件为RAR压缩包。需要使用解压软件进行解压得到PDF格式图书。建议使用BT下载工具Free Download Manager进行下载,简称FDM(免费,没有广告,支持多平台)。本站资源全部打包为BT种子。所以需要使用专业的BT下载软件进行下载。如BitComet qBittorrent uTorrent等BT下载工具。迅雷目前由于本站不是热门资源。不推荐使用!后期资源热门了。安装了迅雷也可以迅雷进行下载!
(文件页数 要大于 标注页数,上中下等多册电子书除外)
注意:本站所有压缩包均有解压码: 点击下载压缩包解压工具
图书目录
第1章 初识Excel 20071
1.1 Excel 2007的基本应用2
1.2 启动与退出Excel 20073
1.2.1 启动Excel 20073
1.2.2 退出Excel 20074
1.3 认识Excel 2007操作界面4
1.3.1 “Office”按钮5
1.3.2 标题栏5
1.3.3 快速访问工具栏6
1.3.4 功能选项卡6
1.3.5 工作表编辑区7
1.3.6 状态栏和视图栏8
1.4 认识工作簿、工作表和单元格8
1.4.1 工作簿、工作表和单元格的基本概念9
1.4.2 工作簿、工作表和单元格的基本关系9
1.5 获取Excel帮助9
1.5.1 直接获取帮助10
获取Excel表格的增强功能帮助信息10
1.5.2 通过关键字获取帮助11
1.6 职场特训12
第2章 工作簿和工作表基本操作13
2.1 新建工作簿14
2.1.1 新建空白工作簿14
在Excel 2007中新建一个空白工作簿14
2.1.2 根据模板新建工作簿15
建立“个人月度预算”工作簿15
2.2 保存工作簿15
2.2.1 保存新建工作簿16
将新建的空白工作簿保存为“员工工资管理”16
2.2.2 另存为工作簿17
将“员工工资管理”工作簿另存为“十月份员工工资管理”17
2.2.3 自动保存工作簿17
为“十月份员工工资管理”工作簿设置每隔10分钟自动保存18
2.3 关闭和打开工作簿18
2.3.1 关闭工作簿18
2.3.2 打开工作簿19
打开并关闭“产品销售预算”工作簿19
2.4 选择和重命名工作表20
2.4.1 选择工作表20
2.4.2 重命名工作表21
修改“电器销售量统计表”工作簿21
2.5 插入和删除工作表23
2.5.1 插入工作表23
插入“四月”工作表23
2.5.2 删除工作表24
2.6 移动和复制工作表24
2.6.1 在同一工作簿中移动和复制工作表25
复制并移动“设备检查单”工作簿中的工作表25
2.6.2 在不同工作簿之间移动或复制工作表26
复制“档案”工作表到“工资管理”工作簿中26
2.7 隐藏和显示工作表27
2.7.1 隐藏工作表27
隐藏“Sheet2”和“Sheet3”工作表28
2.7.2 显示工作表28
显示“报销单”工作簿中隐藏的工作表28
2.8 拆分和冻结工作表29
2.8.1 拆分工作表29
拆分“员工考勤表”工作簿29
2.8.2 冻结工作表30
冻结“员工考勤表”工作簿30
2.9 保护工作表与工作簿31
2.9.1 保护工作表31
保护“一月份”工作表31
2.9.2 保护工作簿32
保护“费用支出表”工作簿32
2.10 职场特训33
第3章 输入和编辑数据35
3.1 选择单元格36
3.2 输入数据37
3.2.1 输入文本37
编辑“员工资料”工作簿37
3.2.2 输入数字38
输入员工的年龄和联系电话39
输入商品的价格40
将商品的价格设置为货币类型41
3.2.3 输入日期和时间41
输入员工的出生日期42
3.2.4 输入特殊符号43
设置员工的等级43
3.2.5 自定义数据格式44
输入员工的编号44
3.3 快速填充数据45
3.3.1 通过控制柄填充数据45
快速填充“部门”数据和“基本工资”数据46
快速填充“员工编号”数据47
3.3.2 通过对话框填充数据48
快速填充“月份”数据48
3.4 修改和删除数据49
3.4.1 修改数据49
修改客户的所在地49
3.4.2 删除数据50
删除“基本工资”数据的格式51
3.5 移动或复制数据51
3.5.1 移动数据52
移动员工姓名所在列的单元格中的数据52
3.5.2 复制数据53
复制“一月份”工作表中的数据53
3.6 查找和替换数据54
3.6.1 查找数据54
查找“宣传部”文本54
3.6.2 替换数据56
将“销售部”替换为“市场部”56
3.7 职场特训56
第4章 调整与美化工作表57
4.1 插入与删除单元格58
4.1.1 插入单元格58
4.1.2 删除单元格59
4.2 调整单元格行高和列宽60
4.2.1 通过拖动鼠标调整单元格行高和列宽60
调整“商品价目表”工作簿61
4.2.2 通过菜单命令调整单元格行高和列宽62
调整“销售统计”工作簿62
4.3 合并与拆分单元格63
制作“员工基本信息”工作簿64
4.4 设置工作表格式65
4.4.1 设置字体格式65
设置“员工信息管理”工作簿的字体格式65
4.4.2 设置工作表标签颜色66
编辑“员工销售业绩”工作簿66
4.4.3 设置对齐方式67
设置年度考核表中数据的对齐方式68
设置“加班记录表”工作簿的对齐方式69
4.5 设置边框和底纹69
4.5.1 设置边框70
为“员工奖金表”工作表设置边框70
4.5.2 设置底纹71
美化“员工福利表”工作簿71
美化“员工出勤统计表”工作簿72
4.6 套用表格样式73
为“档案表”工作簿套用表格样式73
4.7 设置单元格样式74
为“员工薪酬表”工作簿应用单元格样式74
4.8 设置条件格式75
4.8.1 使用突出显示单元格规则76
为“饮料销售统计表”工作簿设置条件格式76
4.8.2 使用项目选取规则77
为“5月销售统计”工作簿设置条件格式77
4.8.3 使用数据条78
为“销售统计表”工作簿设置条件格式78
4.8.4 使用图标集79
为“销售部工资表”工作簿设置条件格式79
4.8.5 使用色阶79
为“市场部工资表”工作簿设置条件格式79
为“行政部工资表”工作簿设置条件格式81
4.9 设置工作表背景和网格线82
4.9.1 设置工作表背景82
为“档案管理表”工作簿设置工作表背景82
4.9.2 设置网格线83
隐藏“价格表”工作簿的网格线83
4.10 职场特训83
第5章 插入与编辑对象85
5.1 插入与编辑图像86
5.1.1 插入剪贴画86
在“工资管理”工作簿中插入剪贴画86
5.1.2 插入图片87
在工作簿中插入“空调”图片87
5.1.3 调整图像大小和位置87
调整“照片”图片88
5.1.4 设置图像格式89
在“空调销售”工作簿中调整图表显示效果90
编辑“电器销售”工作簿91
5.2 插入与编辑形状92
5.2.1 插入形状92
5.2.2 编辑形状93
绘制“公司组织结构”流程图93
编辑“组织结构”流程图95
5.3 插入与编辑SmartArt图形96
5.3.1 插入SmartArt图形96
制作“工作流程”流程图96
5.3.2 添加和删除SmartArt图形97
5.3.3 编辑SmartArt图形样式98
编辑“工作流程图”流程图99
5.4 插入与编辑艺术字100
5.4.1 插入艺术字100
在“员工基本资料”表中插入艺术字100
5.4.2 编辑艺术字样式101
编辑“费用支出表”工作簿的艺术字标题101
5.4.3 更改艺术字显示效果102
编辑“年度考核表”工作簿的艺术字标题102
5.5 插入与编辑超级链接103
5.5.1 插入超级链接104
为“档案表”创建超级链接104
5.5.2 修改超级链接105
5.5.3 删除超级链接105
5.6 职场特训106
第6章 Excel的计算功能107
6.1 公式的使用108
6.1.1 公式的概述108
6.1.2 输入公式108
计算员工实发工资108
计算手机销售总量109
6.1.3 复制公式110
计算客户的预付款110
6.1.4 修改公式111
修改客户的预付款111
6.1.5 删除公式112
修改产品总额112
6.2 单元格和单元格区域的引用113
6.2.1 相对引用、绝对引用和混合引用113
6.2.2 在同一工作簿中引用其他工作表的数据114
计算销售总额115
6.2.3 引用其他工作簿中的数据116
汇总员工的实发工资116
6.3 函数的使用117
6.3.1 函数的概述117
6.3.2 函数的基本类型118
6.3.3 函数的输入118
计算员工的应领工资119
计算加班费总计120
6.3.4 函数的复制121
6.4 常用函数的使用121
6.4.1 AVERAGE()函数的使用121
计算员工考核成绩的平均值122
6.4.2 MAX()函数的使用123
计算员工工资最大值123
6.4.3 MIN()函数的使用124
计算销售额最小值124
6.4.4 IF()函数的使用125
计算员工应扣工资125
6.5 嵌套函数的使用126
利用嵌套函数的方法判断是否超支126
6.6 职场特训127
第7章 管理数据129
7.1 数据的排序130
7.1.1 单列数据的排序130
将员工的奖金按降序排列130
将员工的年龄按降序排列131
7.1.2 多列数据的排序132
按销售总额的升序顺序排列工作表的数据132
按金额对工作表中的数据排序133
7.1.3 自定义排序133
按业绩总奖金的降序顺序排列工作表134
7.2 数据的筛选135
7.2.1 自动筛选135
筛选订单金额最小的相关数据信息135
7.2.2 自定义筛选136
筛选费用总计在40000~50000的记录136
7.2.3 高级筛选137
在签单统计表中筛选符合条件的记录137
7.3 数据的分类汇总138
7.3.1 创建分类汇总138
为“工资管理表”工作簿创建分类汇总139
7.3.2 显示和隐藏分类汇总140
7.4 数据统计工具140
7.4.1 合并运算140
合并计算2007~2008年的总销售量141
7.4.2 删除重复项142
删除产品批发销售报表的重复项143
7.4.3 数据有效性143
为“年龄”字段设置数据有效性144
7.5 职场特训145
第8章 图表的应用147
8.1 图表的概述148
8.1.1 图表的组成部分148
8.1.2 图表的类型148
8.2 图表的概述150
为工作量统计表创建饼图图表150
8.3 编辑图表151
8.3.1 调整图表大小151
调整“产品销售统计”工作簿中图表大小151
8.3.2 移动图表位置151
在当前工作表中移动图表的位置152
将图表移动到其他工作表中152
8.3.3 更改图表类型153
更换任务分配表中的图表类型153
8.3.4 修改图表数据154
更换任务分配表中的图表数据154
8.3.5 切换行|列数据的显示155
切换图表中的行/列数据155
8.3.6 复制和删除图表155
复制“产品销售表”并删除原数据155
8.4 设置图表布局156
8.4.1 添加与设置图表标题156
添加与设置工作表中的图表标题156
8.4.2 设置图表的图例157
更改图例方向157
8.4.3 设置图表数据标签158
设置图表数据标签158
8.4.4 设置图表坐标轴与网格线159
自定义销售统计图表坐标轴与网格线159
8.4.5 设置图表背景墙与基底160
设置销售统计表的图表背景墙与基底161
8.4.6 快速更改图表布局162
设置车间工作量统计表的图表布局162
8.5 设置图表的格式162
设置工作表中图表区和绘图区颜色162
8.6 添加和编辑趋势线164
8.6.1 添加趋势线164
为产品销售统计图表添加趋势线164
8.6.2 更改趋势线的样式164
更改产品销售统计表中趋势线的样式164
8.7 职场特训165
第9章 使用数据透视表和数据透视图167
9.1 认识数据透视表和数据透视图168
9.1.1 数据透视表概述168
9.1.2 数据透视图概述168
9.2 数据透视表的应用168
9.2.1 创建数据透视表168
创建数据透视表169
9.2.2 编辑数据透视表169
为数据透视表添加字段170
更改字段布局170
筛选销售记录表中的数据透视表171
修改数据透视表的汇总方式172
取消显示数据透视表的分类汇总174
对透视表中数据进行组合174
更改工作簿中数据透视表的数据源175
美化销售记录表中的数据透视表176
9.3 数据透视图的应用177
9.3.1 创建数据透视图177
在消费趋势表中创建数据透视图177
在数据透视表中创建数据透视图178
9.3.2 编辑数据透视图179
自定义筛选数据透视图中的数据179
对数据透视图进行值筛选操作180
更改“消费趋势表1”工作簿中图表类型181
美化数据透视图181
移动“消费趋势表3”工作簿中的数据透视图183
9.4 职场特训184
第10章 打印工作表185
10.1 设置页面186
10.1.1 设置页边距186
设置“慈善捐赠统计表”的页边距186
10.1.2 设置页面方向和页面大小187
设置表格的页面方向和大小187
10.1.3 设置页眉页脚187
为“慈善捐赠统计表1”插入与编辑页眉188
为“慈善捐赠统计表2”插入页脚189
为“毕业生到校任职表1”插入页眉191
10.2 预览工作表191
预览“毕业生到校任职表2”192
10.3 设置打印内容193
10.3.1 设置打印区域193
设置“毕业生到校任职表2”的打印区域193
10.3.2 设置打印标题193
设置“毕业生到校任职表3”的打印标题193
10.4 打印数据表194
打印“毕业生到校任职表4”195
10.5 职场特训195
第11章 Excel 2007实例197
11.1 制作财务费用预算表198
制作“成本费用预算表”198
11.2 制作产品销量表202
制作“汽车销量统计表”203
11.3 制作现金流量表211
制作财务流量表212
热门推荐
- 2065898.html
- 2981848.html
- 491979.html
- 3719005.html
- 1147570.html
- 1426109.html
- 3404678.html
- 237922.html
- 810065.html
- 1736935.html
- http://www.ickdjs.cc/book_3547200.html
- http://www.ickdjs.cc/book_2920925.html
- http://www.ickdjs.cc/book_1518816.html
- http://www.ickdjs.cc/book_3881806.html
- http://www.ickdjs.cc/book_3411323.html
- http://www.ickdjs.cc/book_718781.html
- http://www.ickdjs.cc/book_657359.html
- http://www.ickdjs.cc/book_958253.html
- http://www.ickdjs.cc/book_1362790.html
- http://www.ickdjs.cc/book_1139769.html