图书介绍
职称考试模拟百题 AutoCAD制图软件模块2025|PDF|Epub|mobi|kindle电子书版本百度云盘下载
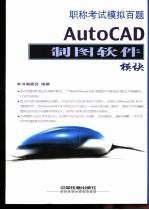
- 本书编委会编著 著
- 出版社: 北京:中国铁道出版社
- ISBN:7113048811
- 出版时间:2003
- 标注页数:268页
- 文件大小:81MB
- 文件页数:281页
- 主题词:电子计算机(学科: 职称 学科: 考核) 制图程序(学科: 职称 学科: 考核) 电子计算机 制图程序
PDF下载
下载说明
职称考试模拟百题 AutoCAD制图软件模块PDF格式电子书版下载
下载的文件为RAR压缩包。需要使用解压软件进行解压得到PDF格式图书。建议使用BT下载工具Free Download Manager进行下载,简称FDM(免费,没有广告,支持多平台)。本站资源全部打包为BT种子。所以需要使用专业的BT下载软件进行下载。如BitComet qBittorrent uTorrent等BT下载工具。迅雷目前由于本站不是热门资源。不推荐使用!后期资源热门了。安装了迅雷也可以迅雷进行下载!
(文件页数 要大于 标注页数,上中下等多册电子书除外)
注意:本站所有压缩包均有解压码: 点击下载压缩包解压工具
图书目录
第一篇 AUTOCAD启动和退出1
模拟1 AutoCAD R14的启动2
一、使用“开始”菜单启动AutoCADR142
二、使用快捷方式启动AutoCAD R143
三、使用资源管理器启动AutoCAD R143
模拟2 退出AutoCAD R145
一、利用文件中的“退出”命令关闭AutoCAD R145
二、输入QUIT命令关闭AutoCAD R145
三、利用“关闭”按钮关闭AutoCAD R146
第二篇 AUTOCAD窗口操作7
模拟3 添加和删除菜单8
一、添加“夹点光标菜单”8
二、删除“绘图”菜单9
一、设置图形窗口的颜色为白色11
模拟4 利用菜单命令设置图形窗口的颜色11
模拟5 利用菜单命令打开对话框13
一、利用菜单命令打开“选择颜色”对话框13
二、利用菜单命令打开“工具栏”对话框14
三、利用菜单命令打开(公差)“符号”对话框15
模拟6 工具栏中按钮的基本操作(一)16
一、利用“直线”按钮绘制任意多边形16
二、利用“矩形”按钮绘制矩形17
三、利用“圆”按钮绘制圆18
模拟7 工具栏中按钮的基本操作(二)19
一、利用“创建块”按钮打开“块定义”对话框19
二、利用“插入块”按钮打开“插入”对话框20
三、利用“图案填充”按钮打开“边界图案填充”对话框21
模拟8 工具栏中按钮的基本操作(三)22
一、利用“删除”按钮删除图形22
二、利用“镜像”按钮复制图形23
三、利用“旋转”按钮旋转图形24
模拟9 工具栏中按钮的基本操作(四)26
一、利用“缩放”按钮对图像全部缩放26
二、利用“特性”按钮更改图形的颜色为红色27
模拟10 鼠标操作29
一、利用鼠标打开和关闭捕捉模式29
二、利用鼠标查看图形中A点的坐标30
三、利用鼠标拖动“绘图工具栏”面板为浮动面板30
模拟11 对话框操作32
一、在“对象捕捉设置”对话框中设置“交点”和“垂足”捕捉32
二、在“自动捕捉”对话框中设置在捕捉点上显示绿色标记框33
模拟12 命令窗口操作34
一、设置固定命令行窗口显示的文字行数为634
二、将固定命令行窗口设置为浮动命令行窗口35
三、利用命令窗口操作绘制一直线36
模拟13 使用缺省设置新建图形37
一、使用“缺省设置”创建新图形37
模拟14 使用向导和模板创建图形文件39
一、使用“快速设置”向导设置图形40
二、使用“高级设置”向导打开新图形41
三、选择“使用样板”设置图形44
模拟15 打开图形文件45
一、打开现有图形文件45
模拟16 存储图形文件47
一、保存图形文件47
二、另存图形文件48
模拟17 使用帮助功能50
一、利用“帮助”功能对“形位公差标注”作一初步的了解50
第三篇 绘图前准备操作53
模拟18 设置坐标系统54
二、将UCS恢复到WCS55
一、定位新的UCS原点55
模拟19 图层设置(一)57
一、创建和清除图层57
模拟20 图层设置(二)61
一、设置图层的颜色和线型61
模拟21 图层设置(三)64
一、控制图层状态65
模拟22 设置绘图界限67
一、任意绘图界限67
二、规定绘图界限的尺寸为400×30068
模拟23 设置绘图单位69
一、设置绘图单位为小数和精度为0.0069
模拟24 正交71
一、打开“正交”模式71
一、设置栅格和栅格捕捉72
模拟25 栅格和栅格捕捉72
第四篇 主要绘图命令操作75
模拟26 设定点样式并绘制点76
一、设置点样式和大小并绘制点76
二、利用点等分线段77
模拟27 绘制直线79
一、绘制直线79
二、利用直线命令绘制一正方形80
模拟28 利用圆心方式绘制圆82
一、已知圆心及半径,绘制圆82
二、已知圆心及直径,绘制圆83
模拟29 利用两点方式绘制圆84
一、已知直径的两端点,绘制圆84
模拟30 利用三点方式绘制圆86
一、已知圆周上三点,绘制圆86
一、已知两相切对象及半径,绘制圆88
模拟31 利用相切方式绘制圆88
二、已知三相切对象,绘制圆89
模拟32 利用三点方式绘制圆弧91
一、已知三点,绘制圆弧91
模拟33 利用起点、圆心、端点方式绘制圆弧93
一、已知起点、圆心和端点,绘制圆弧93
模拟34 利用起点、圆心、角度方式绘制圆弧95
一、已知起点、圆心和角度,绘制圆弧95
模拟35 利用起点、圆心、长度方式绘制圆弧97
一、已知起点、圆心和长度,绘制圆弧97
模拟36 利用起点、端点、角度方式绘制圆弧99
一、已知起点、端点、角度,绘制圆弧99
模拟37 利用起点、端点、方向方式绘制圆弧101
一、已知起点、端点、方向,绘制圆弧101
一、已知起点、端点、半径,绘制圆弧103
模拟38 利用起点、端点、半径方式绘制圆弧103
模拟39 利用圆心、起点、端点方式绘制圆弧105
一、已知圆心、起点、端点,绘制圆弧105
模拟40 利用圆心、起点、角度方式绘制圆弧107
一、已知圆心、起点、角度,绘制圆弧107
模拟41 利用圆心、起点、长度方式绘制圆弧109
一、已知圆心、起点、长度,绘制圆弧109
模拟42 利用继续方式绘制圆弧111
一、利用继续命令绘制拱门上方的弧形111
模拟43 绘制正多边形113
一、利用“边”的方式绘制正五边形113
二、利用“中心点”和“半径”方式绘制正六边形114
模拟44 绘制平面矩形115
一、已知两对角坐标,绘制矩形115
模拟45 绘制立体矩形116
一、绘制一个具有倒角和厚度的矩形116
一、绘制一封闭的多段线118
模拟46 绘制多段线118
模拟47 填充命令120
一、填充图形实体120
模拟48 绘制圆环123
一、绘制填充为黑色的圆环123
二、利用圆环命令绘制圆124
模拟49 样条曲线125
一、通过指定点创建样条曲线125
模拟50 中心点方式绘制椭圆127
一、已知中心点、轴端点和另一半轴距,绘制椭圆127
二、已知中心点、轴端点和旋转角,绘制椭圆128
模拟51 轴、端点方式绘制椭圆129
一、已知轴的两端点和另一半轴距,绘制椭圆129
模拟52 椭圆弧131
一、绘制椭圆弧131
一、创建一波浪形的直纹曲面133
模拟53 轨迹133
模拟54 端点捕捉136
一、利用端点捕捉绘制圆136
模拟55 圆心、垂足和交点捕捉138
一、利用圆心、垂足和交点捕捉标注距离139
模拟56 切点捕捉142
一、利用切点捕捉绘制圆142
模拟57 中点捕捉144
一、利用中点捕捉在圆弧的中点处插入点144
第五篇 图形文件编辑147
模拟58 复制并粘贴148
一、复制并粘贴图形实体148
模拟59 移动151
一、利用移动命令将图示两圆形移为同心圆151
一、将图示圆形向内偏移50个单位154
模拟60 偏移154
模拟61 旋转156
一、旋转图形实体156
模拟62 镜像158
一、镜像图形实体158
模拟63 阵列161
一、图形实体绕一顶点环行360°阵列161
模拟64 缩放163
一、缩放图形实体163
模拟65 修剪并延伸165
一、修剪并延伸图形实体165
模拟66 打断168
一、将圆打断为圆弧168
模拟67 撤消、重复命令170
一、为图形实体应用撤消命令操作170
二、为图形实体应用重复命令操作171
模拟68 倒角173
一、为图形实体倒角173
模拟69 删除176
一、删除图示中的矩形176
模拟70 修改对象特性178
一、修改图形实体的特性178
二、修改图形实体的填充特性180
模拟71 分解183
一、分解尺寸标注183
模拟72 拉伸185
一、拉伸图形实体185
模拟73 多段线编辑187
一、更改多段线的宽度为“6”并使之闭合187
第六篇 图形显示命令块操作189
模拟74 缩放命令190
一、相对当前视图利用“比例”缩放图形191
二、利用“窗口”缩放查看图形的右下角192
三、利用“动态”缩放查看图形的左上角193
模拟75 平移命令195
一、平移图形195
模拟76 鸟瞰视图命令197
一、利用鸟瞰视图的缩放和平移选项查看图形197
模拟77 定义块和块存盘200
一、将图示图形定义为块200
二、保存上例中定义的块202
模拟78 插入块203
一、插入上例中定义的块“BLOCK1”203
模拟79 定义块的属性205
一、定义属性块205
第七篇 文本标注及编辑操作207
一、创建文本样式并进行标注208
模拟80 创建文字样式208
模拟81 单行文本标注211
一、设置单行文本标注并插入文本211
模拟82 多行文本标注213
一、设置多行文本标注并插入文本213
模拟83 特殊字符输入215
一、输入“$100±50”215
模拟84 更改已标注文本的特性(一)217
一、更改已标注文本的字体和高度217
模拟85 更改已标注文本的特性(二)219
一、更改已标注文本的宽度和倾斜角219
模拟86 在文字编辑器中编辑多行文字本身221
一、用新的文字替换现有标注文字221
第八篇 尺寸标注操作223
模拟87 线性尺寸标注224
一、为图示多边形进行多种线型标注225
二、使用“基线标注”标注第一阶梯与其他阶梯的间距227
三、使用“连续标注”标注每一阶梯间的宽度229
模拟88 径向标注230
一、使用“径向标注”标注图形230
模拟89 角度尺寸标注232
一、标注两非平行线之间的夹角232
二、标注圆弧的圆心角233
模拟90 引线尺寸标注235
一、设置引线为样条曲线并进行文本标注235
模拟91 坐标尺寸标注237
一、使用“坐标标注”标注圆心的坐标237
模拟92 圆心标注240
一、标注圆心240
模拟93 创建和修改标注样式243
一、创建名为“ZHONG”的标注样式243
一、利用“ZHONG”样式标注图形246
模拟94 利用上题的“ZHONG”样式进行标注246
模拟95 编辑尺寸标注(一)248
一、设置标注注释并标注图形248
模拟96 编辑尺寸标注(二)251
一、编辑标注构成并进行标注251
模拟97 编辑尺寸标注(三)254
一、编辑标注格式并进行标注254
模拟98 尺寸公差(一)257
一、设置“极限偏差”并标注图形257
二、设置“对称公差”并标注图形259
模拟99 尺寸公差(二)262
一、设置“极限尺寸公差”并进行标注262
二、设置“基本尺寸公差”并标注图形265
模拟100 标注形位公差267
一、添加形位公差267
热门推荐
- 626406.html
- 2593336.html
- 2212933.html
- 3499904.html
- 2324669.html
- 2240872.html
- 3658325.html
- 3042312.html
- 2650568.html
- 495764.html
- http://www.ickdjs.cc/book_1007853.html
- http://www.ickdjs.cc/book_1468682.html
- http://www.ickdjs.cc/book_601829.html
- http://www.ickdjs.cc/book_2895405.html
- http://www.ickdjs.cc/book_506472.html
- http://www.ickdjs.cc/book_2665529.html
- http://www.ickdjs.cc/book_1910445.html
- http://www.ickdjs.cc/book_775617.html
- http://www.ickdjs.cc/book_3023805.html
- http://www.ickdjs.cc/book_2107352.html